Comment supprimer des impressions en attente
Il peut arriver que des impressions se trouvent dans votre spooler d’impression, mais qu’il ne soit pas possible de les supprimer. Les réponses pour supprimer l’impression de documents en attente, vider le spouler d’impression, cela sans redémarrer votre système d'exploitation. Il faut bien sûr penser à regarder que l'imprimante soit sous tension pour commencer et que la connexion WiFi ou le câble USB soit fonctionnel. Les explications pour nettoyer le spooler...
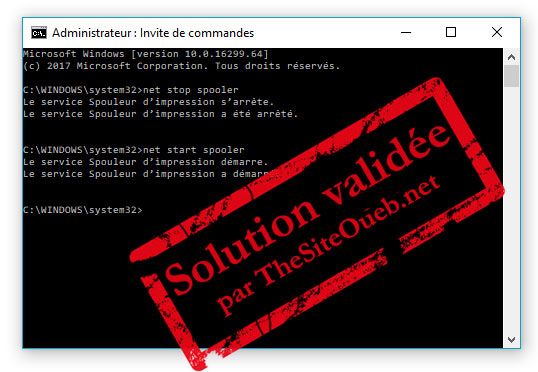 Supprimer impression en attente ou bloquée
Supprimer impression en attente ou bloquée C’est le genre de problème qui peut arriver à tout possesseur d’une imprimante jet d’encre ou laser. Vous ne savez pas pourquoi, mais le dernier document que vous avez voulu imprimer ne l’a pas été et il vous est impossible d’en imprimer d’autres. Bref, il y a des impressions qui se trouvent dans votre spooler d’impression.
Pour commencer, vérifiez que votre imprimante est bien connectée à votre réseau ou que le câble USB est bien branché sur votre PC. Pensez aussi à vérifier dans le gestionnaire des imprimantes que cette dernière figure dans la liste des imprimantes et qu’elle est active. Ensuite, regardez que vous avez bien envoyé le document à la bonne imprimante (cela arrive plus souvent que vous ne le pensez).
Voici plusieurs solutions si vous souhaitez vider la file d’attente des documents en attente d’impression.
En bas à droite de la barre d’état, il y a un icône « imprimante » qui doit être visible. Faites un double clic dessus et vous y verrez surement votre document en attente d’impression. Il ne vous reste plus qu’à faire un clic droit dessus et sélectionner « Annuler ».
C’est une astuce qui fonctionne sans avoir besoin de redémarrer votre système.
Pour cela, faites Démarrer => Panneaux de configuration (mode affichage classique) => Outils d’administration => Services => et recherchez « Spouler d’Impression ». Double-cliquez dessus et cliquez sur « Arrêter ». Ensuite, après quelques secondes le temps que le service se termine, cliquez sur le bouton « Démarrer » pour le rendre de nouveau fonctionnel et cliquez sur « OK » pour fermer la fenêtre. Normalement, il n’y aura plus de travaux en attente d’impressions.
Avec Windows 10, faites « Démarrer » et tapez « services » ou cliquez sur la loupe et tapez « services ». Il ne vous restera plus qu’à cliquer sur « Services application » en haut des résultats et suivre ensuite le reste de la procédure du dessus
Avec Windows 10, faites un clic droit sur le menu « Démarrer » et sélectionnez « Invite de commande (Admin) / Windows Powershell (Admin) ». Il ne vous reste plus qu’à taper « net stop spooler » et valider par entrée pour arrêter le spooler et ensuite à taper « net start spooler » en terminant par entrée pour le relancer. Radical et cela fonctionne à tous les coups.
Pour les anciennes versions de Windows il vous suffit de rechercher « cmd » et dans les résultats de faire un clic droit dessus pour l'exécuter en mode administrateur.
Il ne vous reste plus qu'à vérifier qu'il reste assez de papier pour imprimer vos documents!
Pour commencer, vérifiez que votre imprimante est bien connectée à votre réseau ou que le câble USB est bien branché sur votre PC. Pensez aussi à vérifier dans le gestionnaire des imprimantes que cette dernière figure dans la liste des imprimantes et qu’elle est active. Ensuite, regardez que vous avez bien envoyé le document à la bonne imprimante (cela arrive plus souvent que vous ne le pensez).
Voici plusieurs solutions si vous souhaitez vider la file d’attente des documents en attente d’impression.
Par l’icône imprimante
En bas à droite de la barre d’état, il y a un icône « imprimante » qui doit être visible. Faites un double clic dessus et vous y verrez surement votre document en attente d’impression. Il ne vous reste plus qu’à faire un clic droit dessus et sélectionner « Annuler ».
Par les services de Windows
C’est une astuce qui fonctionne sans avoir besoin de redémarrer votre système.
Pour cela, faites Démarrer => Panneaux de configuration (mode affichage classique) => Outils d’administration => Services => et recherchez « Spouler d’Impression ». Double-cliquez dessus et cliquez sur « Arrêter ». Ensuite, après quelques secondes le temps que le service se termine, cliquez sur le bouton « Démarrer » pour le rendre de nouveau fonctionnel et cliquez sur « OK » pour fermer la fenêtre. Normalement, il n’y aura plus de travaux en attente d’impressions.
Avec Windows 10, faites « Démarrer » et tapez « services » ou cliquez sur la loupe et tapez « services ». Il ne vous restera plus qu’à cliquer sur « Services application » en haut des résultats et suivre ensuite le reste de la procédure du dessus
En ligne de commande (cmd - invite de commande)
Avec Windows 10, faites un clic droit sur le menu « Démarrer » et sélectionnez « Invite de commande (Admin) / Windows Powershell (Admin) ». Il ne vous reste plus qu’à taper « net stop spooler » et valider par entrée pour arrêter le spooler et ensuite à taper « net start spooler » en terminant par entrée pour le relancer. Radical et cela fonctionne à tous les coups.
Pour les anciennes versions de Windows il vous suffit de rechercher « cmd » et dans les résultats de faire un clic droit dessus pour l'exécuter en mode administrateur.
Il ne vous reste plus qu'à vérifier qu'il reste assez de papier pour imprimer vos documents!
Publicité
Ce n'est pas la réponse que vous souhaitiez ou bien vous aimeriez en savoir plus.
Dans ce cas rendez-vous dans les forums du site et posez votre question: Les Forums de TSO
Dans ce cas rendez-vous dans les forums du site et posez votre question: Les Forums de TSO
Attention: Les réponses ne vous sont données qu'à titre indicatif et nous ne pourrions en aucun cas être tenus pour responsable de problèmes ou pannes survenant sur votre matériel.
- Auteur : Team TSO
- Publié :
- Mis à jour le :
Sujets en relation dans les forums
- Comment récupérer son code ami sur Mario Kart Tour et ajouter des amis aussi
- Comment supprimer ou réinitialiser le mot de passe du BIOS password sur un ordinateur portable Sony
- supprimer OneDrive dans Windows 10 comment faire ?
- Comment bien se servir de chatgpt sans avoir des messages d'erreurs comme An error occurred...
- Comment mettre des accents sur les majuscules dans Word et ailleurs ?
- Comment mettre des logiciels dans la barre de lancement rapide
Sujets en relation dans les autres FAQ
- Comment ajouter des Gadgets sur mon bureau avec Windows 7
- Comment désactiver l’historique des recherches Windows 7
- Comment supprimer le mot de passe de compte au démarrage sur Windows 8 et 8.1
- Comment cacher le nom des destinataires lors d'un envoi
- Windows 8 comment supprimer l'écran de verrouillage du PC ou portable
- Comment désactiver la restauration du système de Windows 7
Les commentaires sont la propriété de leur auteur. Nous ne sommes pas responsables de leurs contenus.
Visiteur
Publié: 12-02-2013 14:37

Tel qu'indiqué dans la procédure, j'ai débloqué mon imprimante alors un seul mot mais de taille M E R C I !!!!!!!!!!!!!!!!!!!!!
Réinstaller le pilote de l'imprimante dans ce cas !
Visiteur
Publié: 12-04-2012 13:10

bonjour atous !je suis eyaz!
j'ai essayé les deux demarches proposé,mais la situation esst resté la meme.je n'arrive toujour pas à faire des impressions.j'ai un message d'erreur qui dit :le spooleur a rencontré un problème et doit etre fermer.je suis desperé et je ne sais pas toujours comment faire.j'attends votre aide.
j'ai essayé les deux demarches proposé,mais la situation esst resté la meme.je n'arrive toujour pas à faire des impressions.j'ai un message d'erreur qui dit :le spooleur a rencontré un problème et doit etre fermer.je suis desperé et je ne sais pas toujours comment faire.j'attends votre aide.
Visiteur
Publié: 27-02-2009 14:20

J'avais mon spooler de bloqué avec une impression impossible à supprimer (Windows Vista) malgré les redémarrages...
Alors j'ai essayé de la même façon : Programme / Exécuter :
NET STOP SPOOLER (arrête le spooler et le vide)
NET START SPOLLER (redémarre le spooler)
Et là, oh miracle, ça marche !
Merci pour l'inspiration !
Alors j'ai essayé de la même façon : Programme / Exécuter :
NET STOP SPOOLER (arrête le spooler et le vide)
NET START SPOLLER (redémarre le spooler)
Et là, oh miracle, ça marche !
Merci pour l'inspiration !



Tous les commentaires doivent être approuvés par un Administrateur