Erreur « Preparing automatic repair » en boucle sur Windows 10
Vous démarrez Windows 10 et à la place de l’écran d’accueil, vous avez droit au message d’erreur « Preparing automatic repair » ou bien « Préparation réparation automatique » et ensuite il affiche « Tentative de réparation » avant de redémarrer en boucle indéfiniment. Quelques pistes pour corriger le problème…
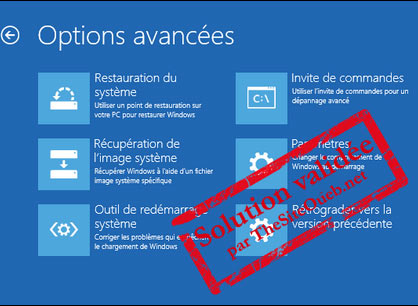 Erreur Windows 10 « Préparation réparation automatique »
Erreur Windows 10 « Préparation réparation automatique » Message Preparing automatic repair
La veille au soir, vous aviez normalement fermé votre système d’exploitation Windows 10 et ce matin en le démarrant celui-ci vous affiche un message d’erreur indiquant « Preparing automatic repair » ou bien « Préparation réparation automatique » et ensuite il affiche « Tentative de réparation » avant de redémarrer en boucle indéfiniment. Et tous les menus de réparations ne fonctionnent pas, que ce soit la « Restauration du système », « Invite de commande » ou bien avec les outils de redémarrage système.
Faire un test de surface avec CHKDSK
Dans la plupart des cas, le responsable est un cluster défectueux sur le disque dur qui provoque ce problème, le système bloque sur le cluster et ne peut pas continuer le démarrage. Dans ce cas il suffit de faire un scan du disque « chkdsk » en cliquant pour commencer sur le bouton « Options avancées » Dépannage => options avancées => Invite de commande (CMD) pour que tout fonctionne de nouveau. Il vous sera surement conseillé de faire un CHKDSK /F/R pour vérifier et réparer ou bloquer les clusters défectueux.
Si le système Windows 10 est en cause
Dans ce cas, bootez sur le DVD de Windows 10 dès la mise sous tension du PC. Vous devrez sans doute passer par le bios pour changer les options de démarrage afin de mettre votre lecteur DVD en premier devant le disque dur.
- Bootez sur le DVD de Windows 10
- Appuyez sur une touche (pour démarrer depuis le DVD…).
- Sélectionnez les différents paramètres demandés (langue heure etc…)
- Enfin, cliquez sur « Réparer l’ordinateur ».
- Dans « Choisir une option », sélectionnez « Dépannage ».
- Sélectionnez « Invite de commandes ».
- Ensuite tapez les lignes suivantes une à une en validant à chaque fois par entrée :
c:
cd boot
attrib bcd -s -h -r
ren c:\boot\bcd bcd.old
bootrec/RebuildBcd
Tapez Exit et ce qui redémarrera le système.
Si cela ne fonctionne pas il va vous falloir recommencer l’opération et tapez bootrec/FixMbr pour réécrire l’enregistrement de démarrage principal et ensuite bootrec/FixBoot pour écrire un nouveau secteur de démarrage.
Un fichier système qui fait des siennes « sfvfs02.sys »
Si les autres méthodes n’ont pas fonctionné, il se peut que le coupable soit tout simplement un fichier système ou un pilote, dans ce cas, Windows 10 bloque au démarrage sur un fichier qu’il ne reconnait pas. Et bien souvent, le responsable du plantage au démarrage est le fichier « sfvfs02.sys » qui se trouve dans « c:\windows\system32\drivers\sfvfs02.sys ».
Et pour cela, il va falloir soit renommer, soit supprimer le fichier qui provient de « StarForce protection ». Pour cela il va vous falloir ouvrir une invite de commande comme expliquée plus haut et ensuite il faudra taper :
« rename c:\ windows\system32\drivers\sfvfs02.sys sfvfs02.old ».
Vous pouvez faire de même avec les fichiers suivants :
« rename c:\ windows\system32\drivers\sfsync03.sys sfsync03.old »
« rename c:\ windows\system32\drivers\sfhlp02.sys sfhlp02.old »
« rename c:\ windows\system32\drivers\sfdrv01.sys sfdrv01.old »
À la fin tapez exit et redémarrez.
Normalement, tout devrait être rentré dans l’ordre et vous devriez à nouveau avoir accès à votre Windows 10 et surtout à votre bureau.
À noter que dans la tentative de réparation, un fichier de log se trouve dans Windows => System32 => Logfiles => Srt. Il pourra vous aider à comprendre ce qui a bien pu se passer. Vous pouvez aussi passer par les paramètres de démarrage afin de choisir l’option 7 « Désactiver le contrôle obligatoire de la signature des pilotes ». C’est dans options avancées => Paramètres (changer le comportement de Windows au démarrage) et cela vous permettra de renommer les fichiers incriminés.
Publicité
Ce n'est pas la réponse que vous souhaitiez ou bien vous aimeriez en savoir plus.
Dans ce cas rendez-vous dans les forums du site et posez votre question: Les Forums de TSO
Dans ce cas rendez-vous dans les forums du site et posez votre question: Les Forums de TSO
Attention: Les réponses ne vous sont données qu'à titre indicatif et nous ne pourrions en aucun cas être tenus pour responsable de problèmes ou pannes survenant sur votre matériel.
- Auteur : Team TSO
- Publié :
- Mis à jour le :
Sujets en relation dans les forums
- Questions sur la f.a.q Message d'erreur windows/system32/config/system manquant ou endommagé
- Netmeeting sur windows xp
- Erreur de chargement de C:\WINDOWS\system32\msiefr40.dll
- PB Outlook sur Windows XP
- Optimiser votre vitesse sur Internet ! (Windows XP PRO)
- Désactiver les rapports d'erreurs sous Windows XP.
Sujets en relation dans les autres FAQ
- Comment corriger l'erreur WiFi n'a pas de configuration IP valide sur Windows 10
- Erreur critique le menu Démarrer et Cortana ne fonctionnent pas sur Windows 10
- Comment installer et faire fonctionner Money 2005 sur Windows 7
- Comment inverser les boutons de la souris sur Windows 7
- Comment ajouter des Gadgets sur mon bureau avec Windows 7
- Comment restaurer la corbeille supprimée par erreur sous Windows 7
Les commentaires sont la propriété de leur auteur. Nous ne sommes pas responsables de leurs contenus.

Tous les commentaires doivent être approuvés par un Administrateur