Comment vérifier son disque dur sur Windows 10 ( CMD CHKDSK /F/R )
Si vous commencez à rencontrer quelques problèmes avec votre système d’exploitation Windows 10, comme des bugs des écrans qui figent quelques secondes, des programmes qui mettent du temps à se lancer, une fermeture de Windows 10 très, très longue, alors il est temps de faire un checkdisk de votre disque dur un CHKDSK. Les explications…
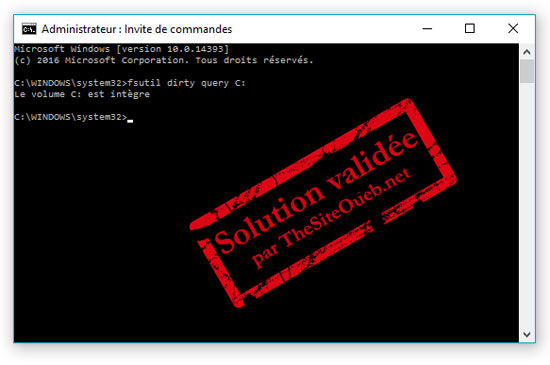 CHKDSK sur disque dur avec Windows 10
CHKDSK sur disque dur avec Windows 10 C’est le genre de question qui revient relativement souvent dans les forums du site, comme faire un scan de son disque dur, un test de surface avec la commande « chkdsk » sur Windows 10 afin de vérifier que ce dernier est intègre et qu’il n’y a pas de clusters défectueux.
Normalement, avant de commencer, sachez que les signes avant-coureurs en sont une extrême lenteur au démarrage de votre système d'exploitation Windows 10, une ouverture de programme qui se fait de manière anormalement longue quand ce n’est pas un programme qui se fige sans que vous n’ayez rien fait. Bon, cela ne veut pas dire que le coupable en soit votre disque dur, mais cela y ressemble dans ce cas.
Pour s’en assurer et ne pas effectuer une vérification de votre disque pour rien, faites la combinaison des touches « Windows + X ». Sélectionnez dans la fenêtre qui s’ouvre la ligne « Invite de commande (admin) ». Ensuite dans l’invite de commande tapez « fsutil dirty query C: » (C étant bien sur la lettre du disque que vous souhaitez vérifier)
Si le message en résultat est « Le volume C : est intègre » il ne vous sera pas nécessaire de lancer la vérification avec CHKDSK.
Par contre si vous obtenez le message « Le volume C : n’est pas intègre » il va falloir lancer la vérification.
Dans ce dernier cas, pour lancer la vérification et la réparation du volume de votre disque tapez toujours en invite de commande « chkdsk c: ».
Vous aurez un message de ce type et la vérification se lancera :
Le type de système de fichiers est NTFS.
Avertissement ! Le paramètre F n'a pas été spécifié.
Exécution de CHKDSK en mode lecture seule.
Voici les différentes opérations, qui ne prendront que quelques minutes :
Étape 1 : Examen de la structure du système de fichiers de base...
Étape 2 : Examen de la liaison des noms de fichiers...
Étape 3 : Examen des descripteurs de sécurité...
Étape 4 : CHKDSK vérifie le journal USN...
Message dans le cas d’un disque intègre :
Windows a analysé le système de fichiers sans trouver de problème.
Aucune autre action n’est requise.
0 Ko dans des secteurs défectueux.
Une fois l’analyse de votre disque terminée, il vous sera sûrement demandé de recommencer l’opération, mais avec l’option /F, si bien sûr votre disque présente des problèmes à la fin de l’analyse.
Dans ce cas, tapez la commande « chkdsk c: /F/R » afin de réparer le volume (option /F) et de tenter une récupération des données dans les secteurs défectueux (option /R). Il vous sera alors demandé de redémarrer votre système après avoir accepté avec la touche « O » les messages afin de lancer la vérification au prochain démarrage de votre PC, le volume (votre disque) étant en cours d’utilisation.
Tapez « O » puis redémarrez votre PC.
L’analyse va se faire et cela va prendre... un certain temps suivant l’état de votre disque dur et du nombre de fichiers.
Une fois terminé et une fois de retour sur votre bureau Windows 10, recommencez l’opération de la vérification de votre disque avec la commande « fsutil dirty query C: » et cette fois-ci vous devriez avoir comme message « Le volume C : est intègre »
Dans le cas contraire, commencez à faire une sauvegarde de vos dossiers et documents importants et aussi de faire une image système de Windows 10 complète, car cela indique un dysfonctionnement de votre disque dur et il va falloir envisager de le changer assez rapidement. Vous en serez quitte pour réinstallaer l'image sur un nouveau disque dur ou bien procéder à une réinstallation complète de Windows 10 et dans ce cas, pour la validation, c'est Microsoft qui gère cela depuis ses serveurs donc il ne sera pas utile de renseigner votre clé, surtout si vous avez procéder à un upgrade de Windows 7, 8 ou 8.1 vers Windwos 10.
Normalement, avant de commencer, sachez que les signes avant-coureurs en sont une extrême lenteur au démarrage de votre système d'exploitation Windows 10, une ouverture de programme qui se fait de manière anormalement longue quand ce n’est pas un programme qui se fige sans que vous n’ayez rien fait. Bon, cela ne veut pas dire que le coupable en soit votre disque dur, mais cela y ressemble dans ce cas.
Pour s’en assurer et ne pas effectuer une vérification de votre disque pour rien, faites la combinaison des touches « Windows + X ». Sélectionnez dans la fenêtre qui s’ouvre la ligne « Invite de commande (admin) ». Ensuite dans l’invite de commande tapez « fsutil dirty query C: » (C étant bien sur la lettre du disque que vous souhaitez vérifier)
Si le message en résultat est « Le volume C : est intègre » il ne vous sera pas nécessaire de lancer la vérification avec CHKDSK.
Par contre si vous obtenez le message « Le volume C : n’est pas intègre » il va falloir lancer la vérification.
Dans ce dernier cas, pour lancer la vérification et la réparation du volume de votre disque tapez toujours en invite de commande « chkdsk c: ».
Vous aurez un message de ce type et la vérification se lancera :
Le type de système de fichiers est NTFS.
Avertissement ! Le paramètre F n'a pas été spécifié.
Exécution de CHKDSK en mode lecture seule.
Voici les différentes opérations, qui ne prendront que quelques minutes :
Étape 1 : Examen de la structure du système de fichiers de base...
Étape 2 : Examen de la liaison des noms de fichiers...
Étape 3 : Examen des descripteurs de sécurité...
Étape 4 : CHKDSK vérifie le journal USN...
Message dans le cas d’un disque intègre :
Windows a analysé le système de fichiers sans trouver de problème.
Aucune autre action n’est requise.
0 Ko dans des secteurs défectueux.
Une fois l’analyse de votre disque terminée, il vous sera sûrement demandé de recommencer l’opération, mais avec l’option /F, si bien sûr votre disque présente des problèmes à la fin de l’analyse.
Dans ce cas, tapez la commande « chkdsk c: /F/R » afin de réparer le volume (option /F) et de tenter une récupération des données dans les secteurs défectueux (option /R). Il vous sera alors demandé de redémarrer votre système après avoir accepté avec la touche « O » les messages afin de lancer la vérification au prochain démarrage de votre PC, le volume (votre disque) étant en cours d’utilisation.
Tapez « O » puis redémarrez votre PC.
L’analyse va se faire et cela va prendre... un certain temps suivant l’état de votre disque dur et du nombre de fichiers.
Une fois terminé et une fois de retour sur votre bureau Windows 10, recommencez l’opération de la vérification de votre disque avec la commande « fsutil dirty query C: » et cette fois-ci vous devriez avoir comme message « Le volume C : est intègre »
Dans le cas contraire, commencez à faire une sauvegarde de vos dossiers et documents importants et aussi de faire une image système de Windows 10 complète, car cela indique un dysfonctionnement de votre disque dur et il va falloir envisager de le changer assez rapidement. Vous en serez quitte pour réinstallaer l'image sur un nouveau disque dur ou bien procéder à une réinstallation complète de Windows 10 et dans ce cas, pour la validation, c'est Microsoft qui gère cela depuis ses serveurs donc il ne sera pas utile de renseigner votre clé, surtout si vous avez procéder à un upgrade de Windows 7, 8 ou 8.1 vers Windwos 10.
Publicité
Ce n'est pas la réponse que vous souhaitiez ou bien vous aimeriez en savoir plus.
Dans ce cas rendez-vous dans les forums du site et posez votre question: Les Forums de TSO
Dans ce cas rendez-vous dans les forums du site et posez votre question: Les Forums de TSO
Attention: Les réponses ne vous sont données qu'à titre indicatif et nous ne pourrions en aucun cas être tenus pour responsable de problèmes ou pannes survenant sur votre matériel.
- Auteur : Team TSO
- Publié :
- Mis à jour le :
Sujets en relation dans les forums
- windows 10 vérifier disque dur chkdsk reste bloqué à 11%
- Windows 10 voit mon second disque dur SSD comme un disque amovible ou une clé USB
- Comment remettre le menu démarrer Windows 7 sur Windows 8
- Problème de son, pas de son système sur Windows 10
- Comment récupérer son code ami sur Mario Kart Tour et ajouter des amis aussi
- Bonjour Windows 8, adieu XP : comment copier le disque?
Sujets en relation dans les autres FAQ
- Comment vérifier son disque avec la commande CHKDSK /F/R
- Comment défragmenter son disque dur avec Windows 10
- Comment inverser les boutons de la souris sur Windows 7
- Comment créer un disque de réparation pour Windows 7
- Comment débloquer une application plantée ou figée sur Windows 7
- Comment activer le mode dieu ( God Mode ) sur Windows 7
Les commentaires sont la propriété de leur auteur. Nous ne sommes pas responsables de leurs contenus.


Tous les commentaires doivent être approuvés par un Administrateur