Comment ouvrir le Centre de mobilité Windows dans Windows 10
Comment accéder au centre de mobilité Windows dans Windows 10 sur un PC portable, comment l'ouvrir, vu que les touches Windows + X ou le bouton le plus souvent situé en haut du clavier ne fonctionne plus, Windows + X ouvrant le menu administrateur, le menu caché de Windows 10.
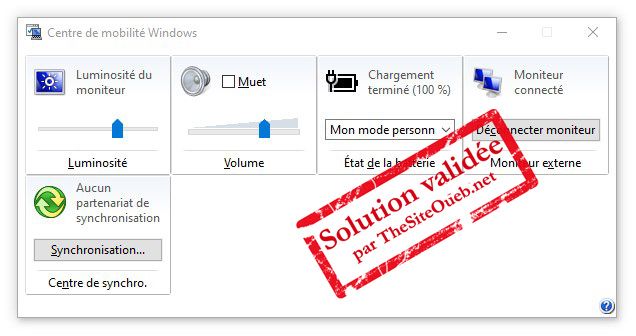 Centre de mobilité Windows dans Windows 10
Centre de mobilité Windows dans Windows 10 Le centre de mobilité Windows est souvent utilisé par les possesseurs de PC portable. Il permet de régler rapidement diverses fonctionnalités comme les performances de la batterie, la luminosité, le réglage du son, l’accès au WiFi ou la connexion déconnexion d’un second écran.
Normalement il est accessible via les touches Windows + X ou bien si votre portable le possède, via un bouton le plus souvent situé en haut du clavier.
Le problème, c’est qu’avec Windows 10, le centre de mobilité Windows risque d’avoir quelques ratés côté accessibilité. En effet, la combinaison des touches Windows + X ouvre maintenant le menu administrateur en bas à gauche de l'écran et le bouton qui était associé à cette touche sur certains portables comme les Dell font donc de même.
Si vous souhaitez tout de même accéder au centre de mobilité Windows de manière classique, il va falloir faire la combinaison des touches « Windows + X », cliquer sur « Panneaux de configuration » et enfin sur « Ajuster les paramètres de mobilité communément utilisés ».
Pour les dernières versions de Windows 10 (1903 et +), il suffit de faire un clic droit sur le menu démarrer, de cliquer sur « exécuter » et ensuite de taper « mblctr », puis valider par entrée pour y accéder directement.
Le plus simple reste encore à vous familiariser avec Windows 10, il suffit de faire un clic droit sur l’icône batterie dans la zone de notification pour accéder à différentes options du centre de mobilité Windows, mais aussi aux options d'alimentation :
Simple non !
Normalement il est accessible via les touches Windows + X ou bien si votre portable le possède, via un bouton le plus souvent situé en haut du clavier.
Le problème, c’est qu’avec Windows 10, le centre de mobilité Windows risque d’avoir quelques ratés côté accessibilité. En effet, la combinaison des touches Windows + X ouvre maintenant le menu administrateur en bas à gauche de l'écran et le bouton qui était associé à cette touche sur certains portables comme les Dell font donc de même.
Si vous souhaitez tout de même accéder au centre de mobilité Windows de manière classique, il va falloir faire la combinaison des touches « Windows + X », cliquer sur « Panneaux de configuration » et enfin sur « Ajuster les paramètres de mobilité communément utilisés ».
Pour les dernières versions de Windows 10 (1903 et +), il suffit de faire un clic droit sur le menu démarrer, de cliquer sur « exécuter » et ensuite de taper « mblctr », puis valider par entrée pour y accéder directement.
Astuce et solution plus simple pour accéder au centre de mobilité Windows :
Le plus simple reste encore à vous familiariser avec Windows 10, il suffit de faire un clic droit sur l’icône batterie dans la zone de notification pour accéder à différentes options du centre de mobilité Windows, mais aussi aux options d'alimentation :
- Ajuster la luminosité de l’écran : Vous permettra de régler finement la luminosité selon que vous soyez en mode secteur ou batterie (curseur en bas de l’écran), la mise en veille...
- Option d’alimentation : Vous permettra de passer d’un mode recommandé à un mode performance et d’y effectuer des réglages (en fait c’est la même fenêtre !)
- Centre de mobilité Windows : il est bien présent et accessible d’un clic de souris ou plutôt 2 si l’on compte le clic droit.
Simple non !
Publicité
Ce n'est pas la réponse que vous souhaitiez ou bien vous aimeriez en savoir plus.
Dans ce cas rendez-vous dans les forums du site et posez votre question: Les Forums de TSO
Dans ce cas rendez-vous dans les forums du site et posez votre question: Les Forums de TSO
Attention: Les réponses ne vous sont données qu'à titre indicatif et nous ne pourrions en aucun cas être tenus pour responsable de problèmes ou pannes survenant sur votre matériel.
- Auteur : Team TSO
- Publié :
- Mis à jour le :
Sujets en relation dans les forums
- supprimer OneDrive dans Windows 10 comment faire ?
- Freecell, Démineur, Solitaire sous Windows 8 et 8.1, comment?
- Comment remettre le menu démarrer Windows 7 sur Windows 8
- Comment réinstaller Windows Defender sur Windows 10 version 22H2, parce qu'il s'est corrompu ?
- Bonjour Windows 8, adieu XP : comment copier le disque?
- Message Votre licence de Windows va bientôt expirer Vous devez activer Windows dans les paramètres du PC sur Windows 10
Sujets en relation dans les autres FAQ
- Comment ouvrir l’explorateur de fichier sur le Poste de travail avec Windows 10
- Comment effacer les fichiers récents et les dossiers de l’accès rapide dans Windows 10
- Comment désactiver l'application Chrome Software Reporter Tool dans Windows 10
- Comment activer ou désactiver les « éléments récents » dans les listes de raccourcis de Windows 10 ?
- Comment afficher les fichiers et dossiers cachés dans Windows 7
- Comment afficher, réduire ou cacher la zone de recherche dans Windows 10
Les commentaires sont la propriété de leur auteur. Nous ne sommes pas responsables de leurs contenus.


Tous les commentaires doivent être approuvés par un Administrateur